Stvaranje zadataka pomoću obaveza u programu Outlook
Applies To
Outlook za Microsoft 365 Outlook 2024 Outlook 2021 Outlook 2019 Outlook 2016 Outlook 2013 Outlook na webu Outlook.com Novi Outlook za WindowsMicrosoft To Do jednostavan je i inteligentan popis obaveza koji omogućuje upravljanje svim zadacima na jednom mjestu. Integracija obaveza s programom Outlook omogućuje vam da pomoću značajke Moj dan vidite nadolazeće događaje kalendara i zadatke bilo gdje u programu Outlook, uključujući Poštu, Kalendar i Osobe. Ako koristite klasični (ili naslijeđeni) Outlook, imate mogućnost korištenja obaveza ili klasičnih zadataka.
To Do koristi pametne popise koji olakšavaju praćenje zadataka i organiziranje dana. Uz značajku Obaveze zadatke možete brzo organizirati tako da ih dodate u odjeljak Moj dan, označite ih kao važne ili ih dodate na nove popise koje stvorite.
Stvaranje zadataka pomoću obaveza i upravljanje njima unovi Outlook
Microsoft To Do jednostavan je i inteligentan popis obaveza koji omogućuje praćenje zadataka i organiziranje dana na jednom mjestu. Integracija obaveza s programom Outlook omogućuje vam da pomoću značajke Moj dan vidite nadolazeće događaje kalendara i zadatke bilo gdje u programu Outlook, uključujući Poštu, Kalendar i Osobe.
Otvaranje aplikacije Obaveze
Na lijevoj margini prozora Outlook odaberite ikonu obaveze 
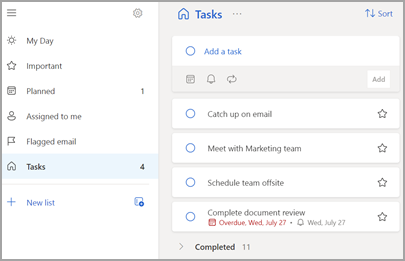
Stvaranje, uređivanje, brisanje i vraćanje zadataka
Stvaranje zadatka
Zadatak možete stvoriti iz polja Za unos zadatka. Odaberite polje, upišite naslov zadatka pa pritisnite Return ili Enter. Ako zadatak dodate na pametni popis, zadatak će se spremiti u odjeljku Zadaci i povezati s popisom na kojem ste bili kada ste ga stvorili.
Uređivanje zadatka
Da biste preimenovali zadatak, odaberite zadatak da biste otvorili njegov prikaz detalja. Kada u prikazu detalja kliknete ili dodirnete naslov zadatka. U polju naslova zadatka pojavit će se pokazivač i moći ćete preimenovati ili urediti naslov.
Brisanje zadatka
Da biste izbrisali zadatak, odaberite ikonu koša za smeće u donjem desnom kutu prikaza detalja o zadatku.
Vraćanje izbrisanog zadatka
Budući da su vaši zadaci pohranjeni u sustavu Exchange Online i vidljivi su i u zadacima programa Outlook, možete oporaviti slučajno izbrisane zadatke u programu Outlook:
-
Na popisu mapa programa Outlook u odjeljku Pošta odaberite Izbrisane stavke.
-
Pronađite izbrisani zadatak, odaberite i držite (ili kliknite desnom tipkom miša), a zatim odaberite Vrati.
Izbrisani će se zadatak ponovno pojaviti na odgovarajućem popisu.
Korištenje značajke Moj dan u programu Outlook
Uz značajku Obaveze zadatke možete brzo organizirati tako da ih dodate u odjeljak Moj dan, označite ih kao važne ili ih dodate na nove popise koje stvorite.
Pomoću okna Obaveza i Moj dan pristupajte nadolazećim događajima i zadacima kalendara bilo gdje u programu Outlook, uključujući u odjeljku Pošta, Kalendar, Osobe, Grupe i još mnogo toga.
Stvaranje zadataka pomoću obaveza u programu Outlook na webu i upravljanje njima Outlook.com
Microsoft To Do jednostavan je i inteligentan popis obaveza koji omogućuje praćenje zadataka i organiziranje dana na jednom mjestu. Integracija obaveza s programom Outlook omogućuje vam da pomoću značajke Moj dan vidite nadolazeće događaje kalendara i zadatke bilo gdje u programu Outlook, uključujući Poštu, Kalendar i Osobe.
Otvaranje aplikacije Obaveze
Na lijevoj margini prozora Outlook odaberite ikonu obaveze 
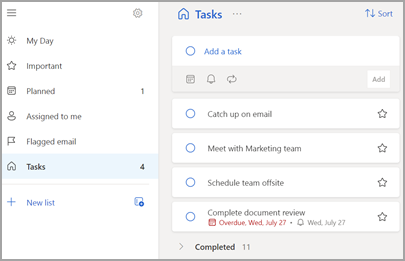
Stvaranje, uređivanje, brisanje i vraćanje zadataka
Stvaranje zadatka
Zadatak možete stvoriti iz polja Za unos zadatka. Odaberite polje, upišite naslov zadatka pa pritisnite Return ili Enter. Ako zadatak dodate na pametni popis, zadatak će se spremiti u odjeljku Zadaci i povezati s popisom na kojem ste bili kada ste ga stvorili.
Uređivanje zadatka
Da biste preimenovali zadatak, odaberite zadatak da biste otvorili njegov prikaz detalja. Kada u prikazu detalja kliknete ili dodirnete naslov zadatka. U polju naslova zadatka pojavit će se pokazivač i moći ćete preimenovati ili urediti naslov.
Brisanje zadatka
Da biste izbrisali zadatak, odaberite ikonu koša za smeće u donjem desnom kutu prikaza detalja o zadatku.
Vraćanje izbrisanog zadatka
Budući da su vaši zadaci pohranjeni u sustavu Exchange Online i vidljivi su i u zadacima programa Outlook, možete oporaviti slučajno izbrisane zadatke u programu Outlook:
-
Na popisu mapa programa Outlook u odjeljku Pošta odaberite Izbrisane stavke.
-
Pronađite izbrisani zadatak, odaberite i držite (ili kliknite desnom tipkom miša), a zatim odaberite Vrati.
Izbrisani će se zadatak ponovno pojaviti na odgovarajućem popisu.
Korištenje značajke Moj dan u programu Outlook
Uz značajku Obaveze zadatke možete brzo organizirati tako da ih dodate u odjeljak Moj dan, označite ih kao važne ili ih dodate na nove popise koje stvorite.
Pomoću okna Obaveza i Moj dan pristupajte nadolazećim događajima i zadacima kalendara bilo gdje u programu Outlook, uključujući u odjeljku Pošta, Kalendar, Osobe, Grupe i još mnogo toga.
Otvaranje aplikacije Obaveze
Na lijevoj margini prozora Outlook odaberite ikonu 
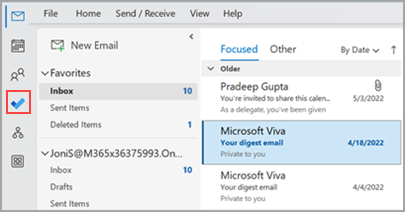
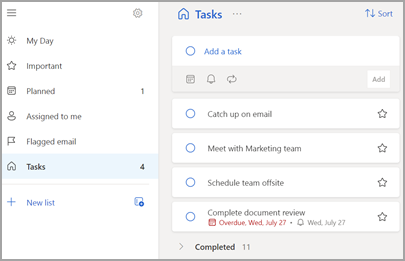
Učinite aplikaciju To Do vašim željenim okruženjem za upravljanje zadacima
Možete odrediti željeno okruženje za upravljanje zadacima u programu Outlook. Tu mogućnost možete konfigurirati na nekoliko načina.
-
Na oblačiću za podučavanje odaberite Isprobaj:
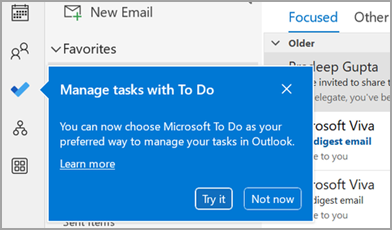
-
U odjeljku Zadaci odaberite Isprobajte na žutoj traci.

-
Idite na Mogućnosti > datoteka > Zadaci, a zatim odaberite Otvori zadatke u aplikaciji Obaveze. Da biste se u bilo kojem trenutku vratili na zadatke programa Outlook, poništite tu postavku.
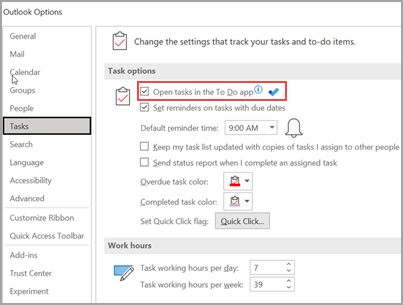
Kako to funkcionira
Kada odaberete mogućnost otvaranja zadataka u odjeljku Obaveza, unose se sljedeće promjene:
-
Ikona zadataka (


-
Kada odaberete Nove stavke >

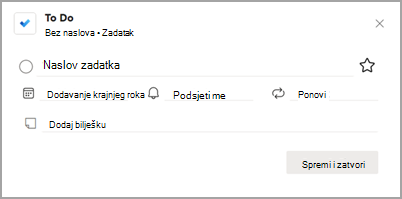
Kada zadatak otvorite s trake Obaveze, prozora Podsjetnici ili Popisa dnevnih zadataka u kalendaru, zadatak se otvara u aplikaciji Obaveze.
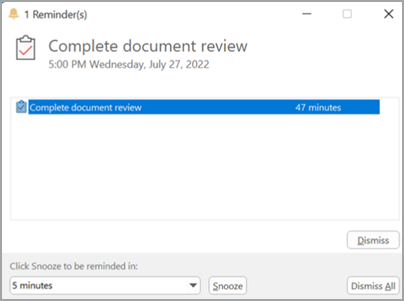
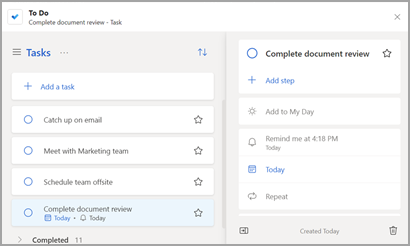
Stvaranje, uređivanje, brisanje i vraćanje zadataka
Stvaranje zadatka
Zadatak možete stvoriti iz polja Za unos zadatka. Odaberite polje, upišite naslov zadatka pa pritisnite Return ili Enter. Ako zadatak dodate na pametni popis, zadatak će se spremiti u odjeljku Zadaci i povezati s popisom na kojem ste bili kada ste ga stvorili.
Uređivanje zadatka
Da biste preimenovali zadatak, odaberite zadatak da biste otvorili njegov prikaz detalja. Kada u prikazu detalja kliknete ili dodirnete naslov zadatka. U polju naslova zadatka pojavit će se pokazivač i moći ćete preimenovati ili urediti naslov.
Brisanje zadatka
Da biste izbrisali zadatak, odaberite ikonu koša za smeće u donjem desnom kutu prikaza detalja o zadatku.
Vraćanje izbrisanog zadatka
Budući da su vaši zadaci pohranjeni u sustavu Exchange Online i vidljivi su i u zadacima programa Outlook, možete oporaviti slučajno izbrisane zadatke u programu Outlook:
-
Na popisu mapa programa Outlook u odjeljku Pošta odaberite Izbrisane stavke.
-
Pronađite izbrisani zadatak, odaberite i držite (ili kliknite desnom tipkom miša), a zatim odaberite Vrati.
Izbrisani će se zadatak ponovno pojaviti na odgovarajućem popisu.
Prikaz zadataka i kalendara u programu Outlook
Zadaci se prikazuju na tri mjesta na Outlook – na traci obaveza , u odjeljku Zadaci i na popisu dnevnih zadataka u kalendaru. Ako ste pretplaćeni SharePoint popisa zadataka, svi zadaci dodijeljeni s ovog popisa prikazuju se i na sva tri mjesta.
-
Na navigacijska traka kliknite Zadaci.
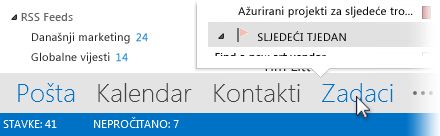
-
Kliknite zadatak da biste ga prikazali u okno za čitanje ili ga dvokliknite da biste ga otvorili u novom prozoru.
Još jedan način prikaza zadataka, uključujući stavke označene zastavicom, jest uvid u zadatke.
-
Pokažite na Zadaci na navigacijska traka.
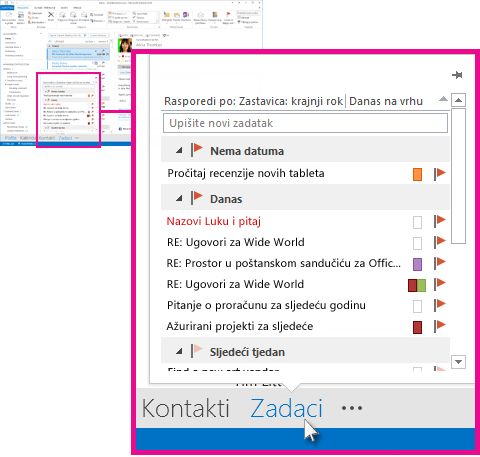
Pojavit će se uvid u zadatke. Da bi uvid u zadatke ostao u prikazu, prikvačite ga klikom na

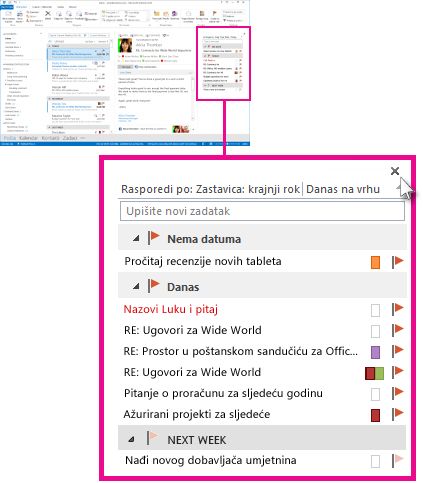
-
Savjet: Sortirajte popis zadataka tako da kliknete Zadaci > Polazno i odaberete jednu od brojnih dostupnih mogućnosti trenutnog prikaza.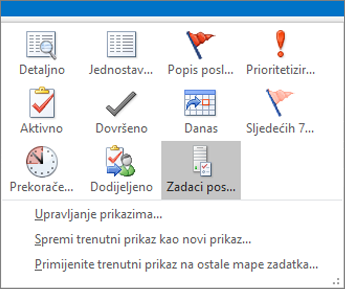
Pogledajte i
Korištenje značajke Moj dan s obavezama u programu Outlook
Upravljanje zadacima pomoću obaveza u programu Outlook
Povlačenje zadatka u kalendar s obavezama u programu Outlook
Povucite poruku da biste stvorili zadatak s obavezama u programu Outlook
Stvaranje popisa zadataka i upravljanje njima pomoću obaveza u programu Outlook
Kako poslati povratne informacije o sustavu Microsoft Office?
Obraćanje podršci za Microsoft 365 za tvrtke – pomoć za administratore










